How to Draw a Straight Line in Microsoft Excel
How to draw a straight line, draw an arrow in Excel
On Excel users can draw lines, arrows with drawing tools are available to represent in diagrams in Excel.
- SVG element in HTML5
- How to draw straight lines, curves in Photoshop
On office software Word, Excel or Power Point, there are always drawing tools to represent types of diagrams and thinking diagrams. These types of diagrams will make it easier for the reader to visualize the content being presented, to grasp the content more quickly. One of the basic types of mind map representation is drawing straight lines, drawing arrows. The following article will guide you how to draw straight lines, draw arrows on Excel.
- How to create charts, graphs in Excel
- Instructions for inserting, drawing and creating charts in Word 2007
- Tutorial for Word 2016 (Part 18): How to add Shape shapes
Instructions for creating straight lines, arrows on Excel
1. Draw straight lines in Excel
Step 1:
In Excel, click on the Insert tab and then click on the Illustrations group . Select the Shapes item to represent the drawing on Excel. Here the Line section of the user clicks on the first line.
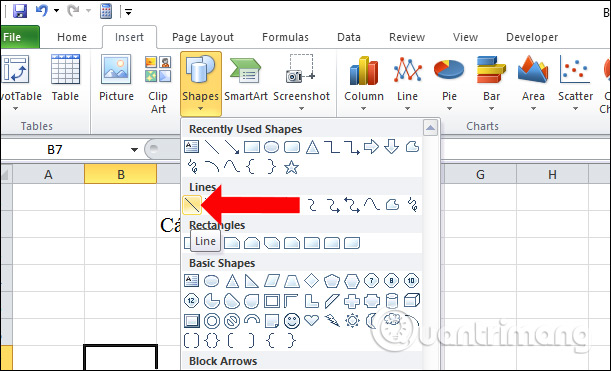
Step 2:
You click on a cell and drag the mouse to the right to create a straight line. When you release the mouse button, you will see 2 points at both ends of the line. Note that during the drawing process, hold down the Shift key so that the line is not broken.
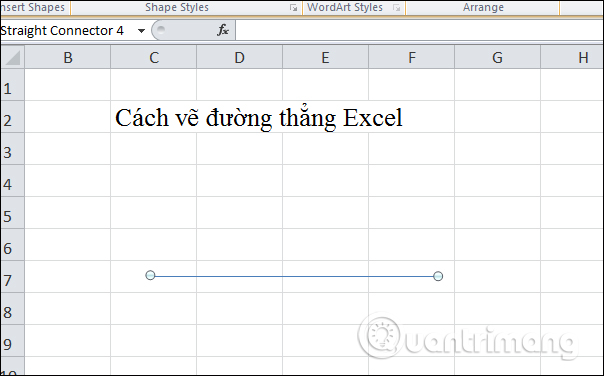
Step 3:
After creating the line, we will customize the thickness for the line, click on the line just drawn and click on the Format tab , select Shape Outline and select Weight to select the thickness for the line.
When hovering on the thickness size will be applied right on the straight line for users to know.
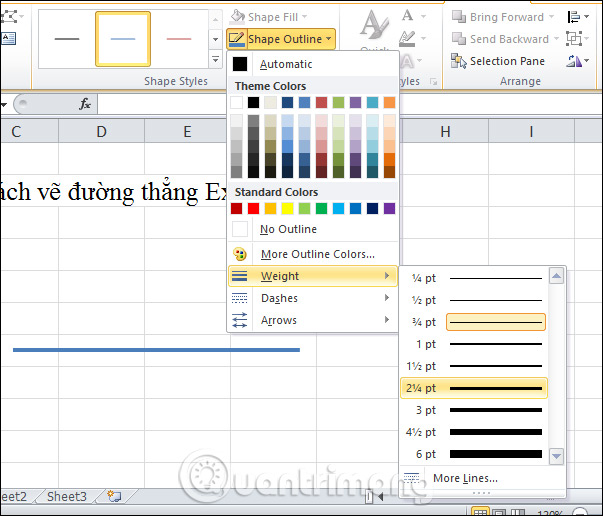
Step 4:
To change the color for the line, we also click on Shape Outline and then select the color we want to use for the line.
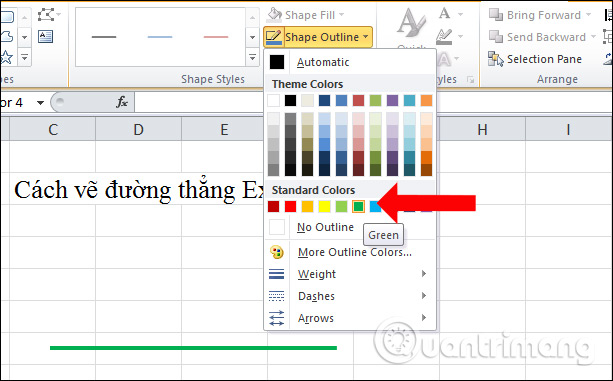
Step 5:
Once you have created the straight line and edited the line, you need to insert the text at the two points of the line. Click the Insert tab and then find the Text group, select the Textbox .
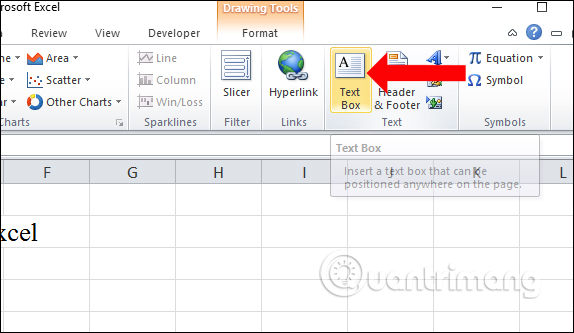
Step 6:
Click and hold the mouse in the direction you want to create the Textbox, here is the first 2 points of the line, enter the text for the text.
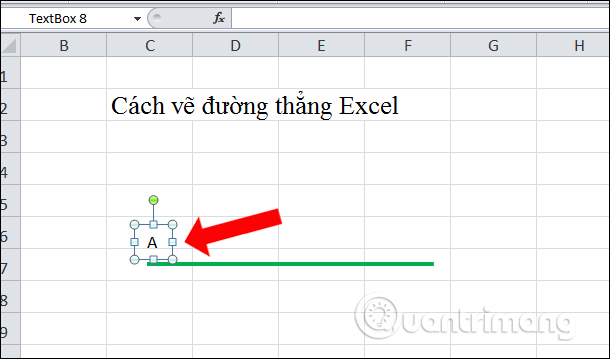
To change the font and font size in the Textbox, highlight the text and select the format in the small dialog box displayed. You can also reposition the text on 2 ends.
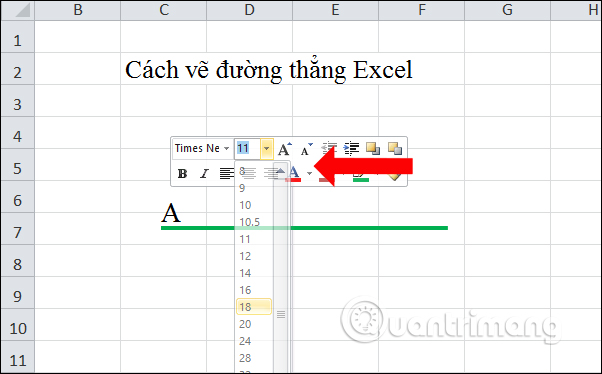
Step 7:
Next, remove the border and background for the Textbox, right-click on the Textbox and choose Format Shapes .
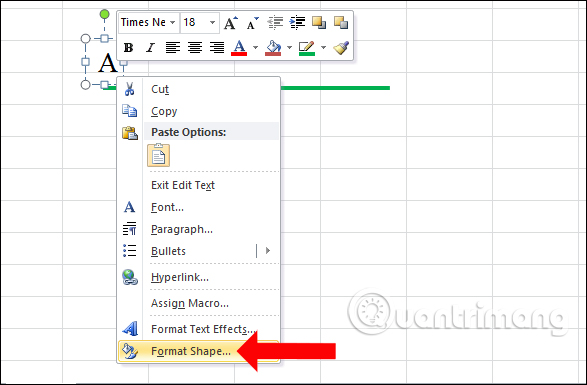
Step 8:
Display the new interface, in the Line Color section, click No Line .
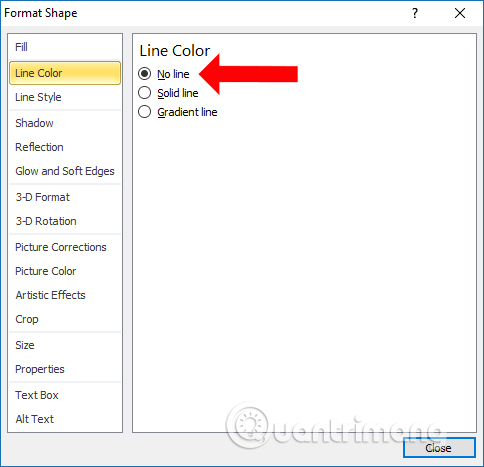
Next, click the Fill button and select No Fill .
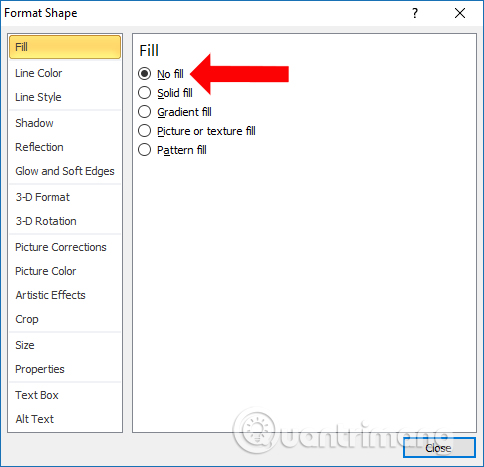
Then continue to create the Textbox with the remaining end and name it B to get the straight line AB as shown.
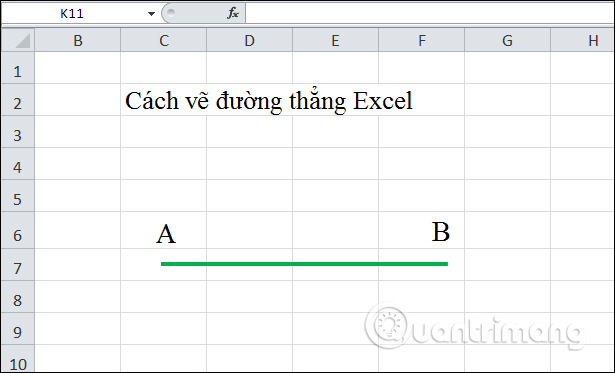
Step 9:
2 ends will disappear when you click outside the content. To create a straight line that blocks the start and end points, click on the Shapes item to select the Oval ellipse to add the two end points for the line.

We will get the ellipse as shown below. The next thing is to pull the frame to make a circle and move to the top of the line to create a sucking point.
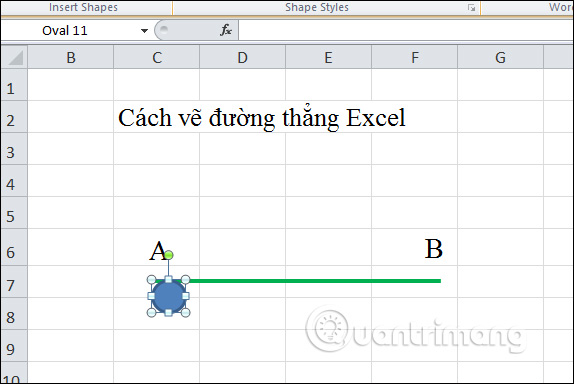
Step 10:
So you get 1 point of sucking like the picture. Click Format and edit the color for the tip point at Shape Fill and Shape Outline .
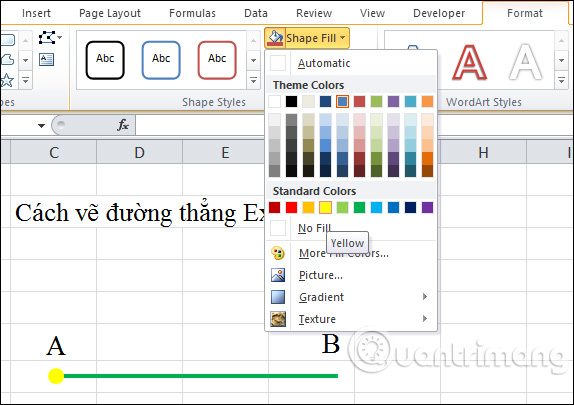
Create the last point of the sucking point and get the line AB as shown.
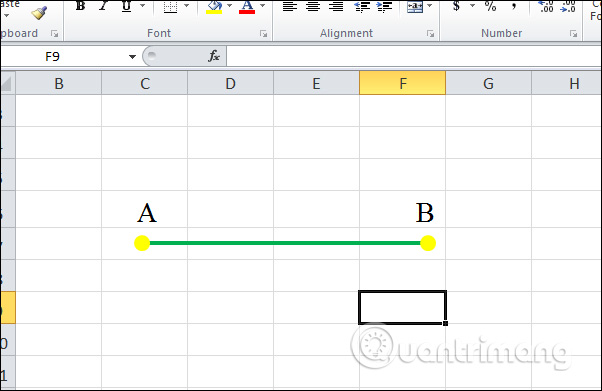
Step 11:
To move straight lines and objects in the line, users need to group the objects in the line into a common object.
Hold down the Shift key and click on the objects in the picture. Then right-click on any object that selects Group and then select Group to group them.
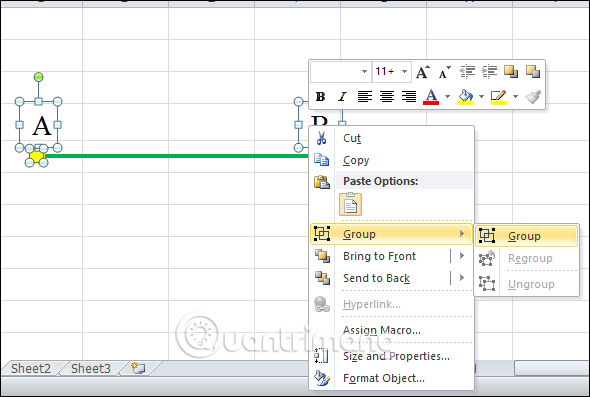
When the team succeeds, there will be a frame around the line.

Thus the user can move the segment without changing the position of the objects in the image.
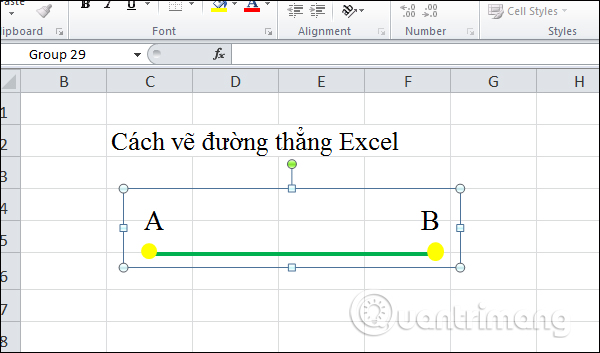
2. Draw arrows in Excel
The way to draw arrows in Excel is similar to when you draw lines in Excel.
Step 1:
In the Shapes section select Line Arrow and then press and hold the left mouse button, then drag to get a straight arrow.

Step 2:
Then change the color, the thickness for the arrow as the straight line.

Next use the Textbox to add the start and end points for the arrow. Add a tip at the arrowhead with an ellipse. Finally, you will get the AB arrow as shown. Group objects to be able to move within the content.
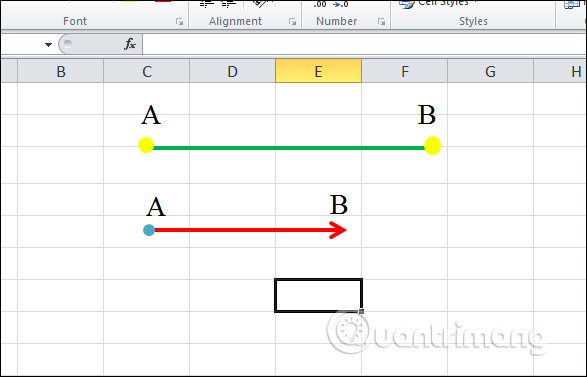
Step 3:
You can also draw a line with two arrowheads or a folded arrow in the Line section. Block Arrows is often used to create circle arrows in mind maps in Excel.
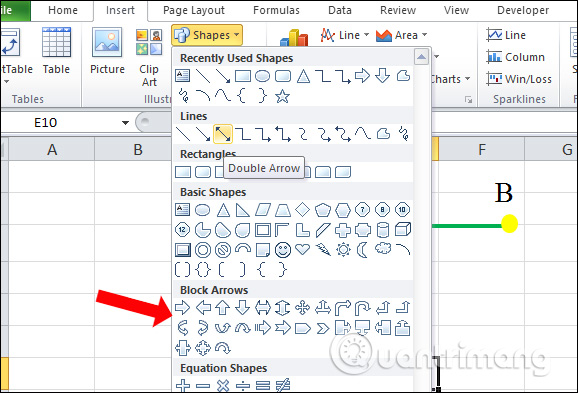
Above is how to draw straight lines, lines and vector arrows on Excel. We will use the Shape drawing tool in Excel, then add the start and end points and group the objects to be able to move within the content, without disturbing the position of the objects.
I wish you all success!
How to Draw a Straight Line in Microsoft Excel
Source: https://tipsmake.com/how-to-draw-a-straight-line-draw-an-arrow-in-excel
0 Response to "How to Draw a Straight Line in Microsoft Excel"
Enregistrer un commentaire